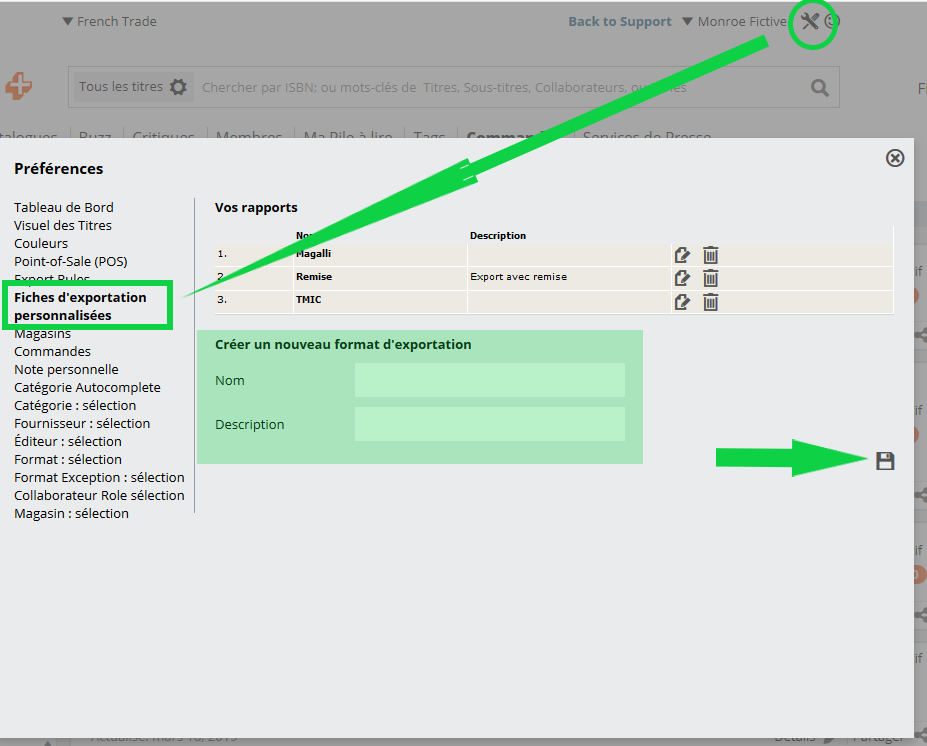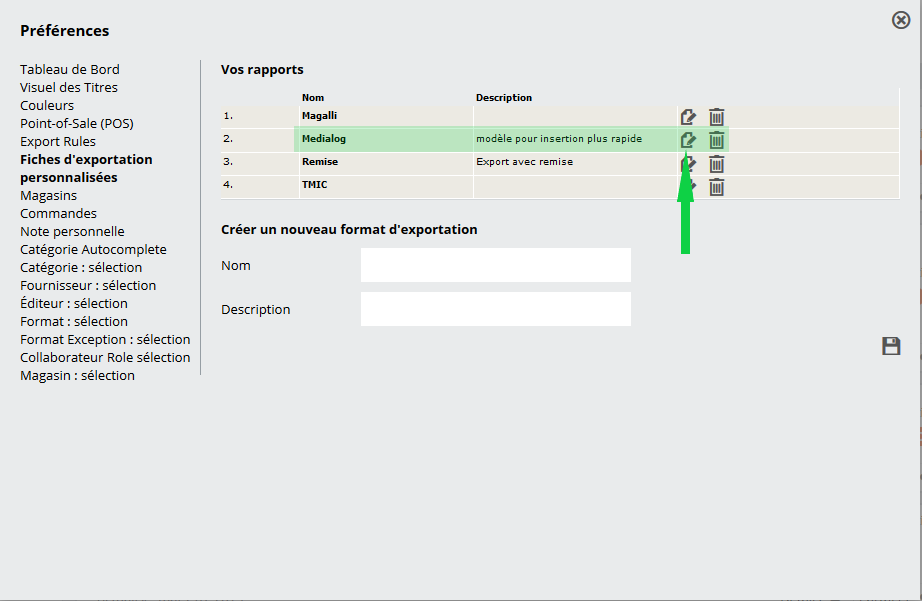La fonction d’exportation personnalisée vous permet de créer votre propre modèle de téléchargement des fichiers de commande depuis Edelweiss. Si vous utilisez un logiciel de gestion pour lequel nous ne proposons pas d’exportation préformatée, ceci pourrait être votre première étape pour télécharger votre commande Edelweiss et l’importer dans votre système. Ou peut-être souhaitez-vous simplement sauvegarder et / ou imprimer votre propre version personnalisée de votre commande.
L’idée de base est que vous sélectionniez un type de format – texte ou Excel – et «cumulatif» ou non. Un format de cumul est un type de rapport pivot qui ne serait utilisé que pour la commande d’un compte multi-magasins, dans lequel vous souhaitez une ligne par titre dans le rapport indiquant la quantité de chaque commande du magasin, ainsi que le total de la quantité de commande.
Pour commencer, cliquez sur l’icône Préférences en haut de la page d’accueil. Sélectionnez les exportations personnalisées.
Tapez un nom et une description pour votre modèle de fichier, puis cliquez sur l’icône de sauvegarde.
Votre nouveau format est répertorié à l’écran et vous pouvez cliquer dessus afin de modifier le format.
Vous verrez maintenant un écran où vous pourrez personnaliser votre format.
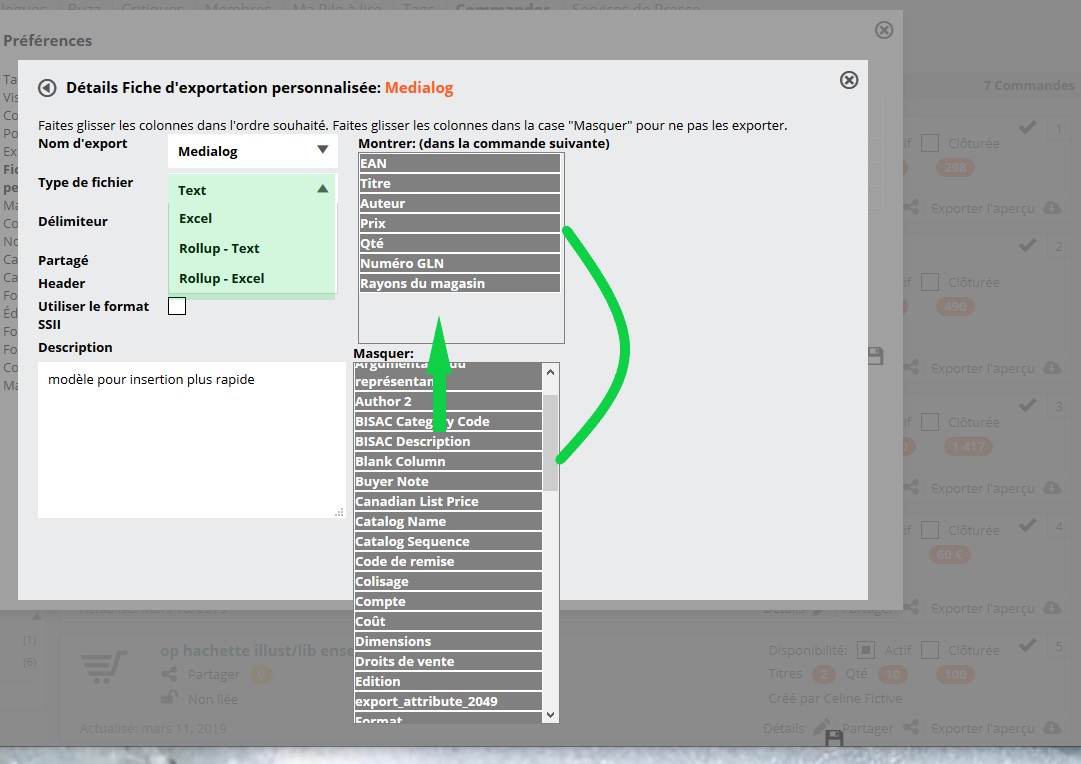 Type de fichier: pour un seul magasin ou un format multi-magasin non cumulé, vous devez sélectionner soit Texte, soit Excel ici. Si vous créez un format que vous souhaitez envoyer par mail à quelqu’un, l’imprimer ou le modifier vous-même, Excel est la meilleure option ici.
Type de fichier: pour un seul magasin ou un format multi-magasin non cumulé, vous devez sélectionner soit Texte, soit Excel ici. Si vous créez un format que vous souhaitez envoyer par mail à quelqu’un, l’imprimer ou le modifier vous-même, Excel est la meilleure option ici.
Délimiteur: Si vous avez sélectionné Texte comme type de rapport, vous aurez l’option supplémentaire de définir un délimiteur. Un délimiteur est un caractère qui distinguera un champ du suivant. Ainsi, lorsqu’il est importé dans un autre programme, il peut séparer les champs. Les options sont virgule, trait (qui est l’une de ces lignes |), tabulation et point-virgule.
Partagé: si vous cochez cette case, les autres utilisateurs Edelweiss de votre magasin auront accès à votre format (sans le modifier). Si d’autres acheteurs de votre magasin trouvent votre nouveau format utile, c’est un moyen de les empêcher de créer le même format personnalisé séparément. Si vous n’êtes pas sûr, vous pouvez revenir ici et changer cela plus tard.
En-tête (Header): Cette case est cochée par défaut. Cela signifie que votre fichier aura le nom du champ comme en-tête en haut de chaque colonne. Pour importer dans d’autres systèmes, il vaut parfois mieux ne pas avoir d’en-tête. Mais pour visualiser ou imprimer dans Excel, il est généralement utile de les voir.
Sélection de champs (Montrer) : Pour sélectionner les champs à exporter, vous devez faire glisser les noms des éléments de données que vous souhaitez voir apparaître de la zone Masquer à la zone Afficher. Par défaut, vous verrez que la zone Afficher inclut déjà le numéro EAN et quelques autres éléments de données clés. Faites glisser les autres champs vers la zone Afficher et classez-les dans l’ordre dans lequel vous souhaitez qu’ils apparaissent dans votre fichier exporté. Remarque: l’action glisser-déposer sur cet écran est un peu délicate. Vous devrez peut-être déposer un en-tête de colonne vers le haut du contenu de la zone Afficher, puis réorganiser les en-têtes une fois que vous les aurez tous trouvés. La quantité commandée par le magasin est le champ appelé « Qté », alors assurez-vous de l’inclure.
N’oubliez pas d’enregistrer en bas à droite en cliquant sur l’icône de la disquette:
La plupart des en-têtes de colonne parmi lesquels vous devez choisir sont explicites, mais certains d’entre eux justifient une brève remarque:
Le code de catégorie BISAC est le code de sujet BISAC du titre, tel que fourni par l’éditeur (USA seulement)
Rayons du magasin correspond à la désignation de la section / du sujet du magasin.
Le numéro de référence est l’emplacement numérique d’origine du titre dans son catalogue Edelweiss. Si vous incluez cela dans votre format d’exportation, cela vous donnera un moyen de trier de nouveau le dernier dans Excel si vous souhaitez revoir la commande dans la séquence du catalogue. Les commandes actuelles seront exportées dans l’ordre correspondant à la manière dont l’acheteur a saisi la commande, qui peut ne pas être dans l’ordre du catalogue. Si la commande contient des articles de plusieurs catalogues différents et que vous souhaitez trier des articles Excel dans les commandes de catalogue d’origine de chaque catalogue, incluez le nom du catalogue d’exportation à utiliser également pour le tri.
Product Link affiche l’URL Edelweiss du titre.
L’identifiant de magasin reflète le code d’identification interne Edelweiss du magasin, qui n’a probablement de sens que pour les magasins clients Treeline. Vous voudrez peut-être inclure le nom du magasin.
Lorsque vous avez terminé, cliquez sur le bouton Enregistrer.
Ensuite, vous pouvez cliquer sur Exportations personnalisées pour ajouter d’autres nouveaux formats.
À ce stade, votre format devient une option dans la liste déroulante des formats lorsque vous accédez à l’onglet Commandes et sélectionnez Exporter un aperçu pour une commande. Une fois que vous avez sélectionné le format, vous pouvez en examiner le contenu et voir si le rapport a exactement la même apparence que vous le souhaitez, puis cliquez sur Télécharger pour créer un fichier.
Vous pouvez créer autant de modèles d’exportation personnalisés que nécessaire et vous pouvez toujours modifier ou supprimer vos formats ici même.
Si vous n’avez pas défini les paramètres par défaut de votre système de point de vente ni les options «Aucune des priorités précédentes», votre dernière exportation personnalisée utilisée sera enregistrée en tant que type d’exportation préféré.
Lorsque vous affichez la liste d’un groupe de titres, que ce soit dans un catalogue, un groupe de tags ou dans les résultats de la recherche, vous pouvez également sélectionner les titres que vous souhaitez télécharger, puis choisir Exporter dans le menu Action en haut de la liste pour télécharger ces titres et quantités à l’aide d’une exportation personnalisée.
Remarque secondaire concernant les fichiers séparés par des virgules: Les fichiers séparés par des virgules sont entourés de guillemets, tels que titre et auteur. Ceci est une pratique standard afin que les virgules normales dans ces champs ne soient pas confondues avec des délimiteurs, mais les guillemets seront supprimés lors de l’importation dans un autre programme.
De plus, les fichiers séparés par des virgules seront exportés avec une extension de nom de fichier par défaut de «.CSV» pour «valeurs séparées par des virgules», qui constitue un raccourci pour les programmes qui importent un fichier pour savoir qu’il est délimité par des virgules. Excel aura tendance à ouvrir automatiquement les fichiers CSV, même s’ils ne sont pas techniquement des fichiers Excel. Si vous ouvrez un fichier CSV avec Excel, vous remarquerez que le fichier EAN aura l’air bizarre – car il ressemble à un nombre très long, Excel le convertit en notation scientifique. Pour le convertir en un fichier EAN lisible, sélectionnez la colonne, cliquez avec le bouton droit de la souris et sélectionnez « Formater les cellules ». Choisissez ensuite de formater en tant que « nombre » avec 0 décimale.
Formats «cumulés» pour les comptes multi-magasins: les types de format cumulatifs sont spécifiquement conçus pour les organisations ayant plusieurs magasins: à la manière d’un format pivot, chaque titre apparaît sous la forme d’une seule ligne avec les commandes individuelles et / ou totalisées (toutes les boutiques) dans des colonnes distinctes horizontalement.
Type de format: pour le type de format, sélectionnez ou Rollup_Text ou Rollup_Excel. Si vous choisissez la version textuelle du cumul, vous pouvez également sélectionner le « délimiteur ». Si vous créez un rapport pour l’envoyer par courrier électronique à une personne, l’imprimer ou le modifier vous-même, Rollup_Excel est la meilleure option ici.